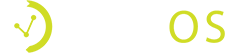We’re excited to have you as a Vēmos – ID Scan customer! Either watch the video below to follow step-by-step instructions on getting your devices up and running, or follow these instructions.
For 24/7 technical support, please call 612-928-2334. This will be your fastest option for support. You can also email info@vemos.io.
Apple Setup
First, you’ll go through some standard iOS setup screens to select things like language and country. You will also need to connect the device to a wi-fi network.
Honeywell Setup
Once your iPod is powered on and has completed the Apple setup process, you’re ready to get started with configuring it with your Honeywell device. Note: we recommend you charge your Honeywell device overnight.
1. Open the Honeywell box and take all accessories out, including the battery
2. Install the battery in the sled. Battery compartment is located within the open window.
3. Insert the iPod into the Honeywell sled.
Vēmos Setup & Configuration
You will see applications automatically installed on the home screen of your iPod, including Vēmos – ID Scan in the main bar. Open the Vēmos – ID Scan app and login using your Vēmos login credentials.
Once logged in, you’ll need to sync the Honeywell device to the Vēmos – ID Scan app.
ID Scan App FAQ
How do I use the hardware?
First, you need to set it up following the instructions on your welcome sheet or in the tutorial above. Once it’s configured, go to the ID Scanner view of the ID Scan app. Once you hear a tri-beep, the scanner is activated and ready to start scanning IDs.
I’m on ID Scanner – why isn’t my scanner working?
Your scanner either has not been properly configured, is low on battery, or experiencing an issue. Your first steps should be to make sure the scanner has been properly configured and/or to charge it until the battery is full.
I scanned an ID – how do I admit the guest?
There are multiple ways to admit guests:
• Scanning the next person’s ID will auto-admit the current guest
• Tapping outside of the ID information popup will auto-admit the current guest
• Wait 1 minute for the popup to disappear, which auto-admits the current guest
• If you see an Admit button on the popup, that means an action is needed to move forward. You will need to hit the admit button in this scenario.
How do I exit out of a popup?
There are multiple ways to do this as well:
• Take an action on the popup (i.e. admit, deny, or ban
• Tap outside of the popup window
• Wait 1 minute for the popup to time out and disappear
Where do I scan a passport?
First, go to Passport Camera in the segmented control on the app. Then, flip to the picture page of a US passport. You’ll see a string of numbers and letters located along the bottom of the page. You’ll need to get this entire string within the frame to properly scan it.
I don’t have an ID to ban somebody – how do I go about banning them?
There are a couple ways:
• If you know the person’s name, go to your Day History, search their name, and tap on it to ban.
• If you do not know the person’s name but are able to find out when they entered via security footage, scroll through your Day History to find a matching timestamp. If you’re confident that the person from that timestamp is the person from your security footage, tap on them to ban.
Is there a way to know my VIP guests versus my regular guests?
Yes, by adding them to the all-time guestlist. To do so, log onto your Vēmos account via web-app, go to Guest List in the left sidebar, create a new party using your VIP guest’s profile (or create them a guest profile if they don’t already have one), and mark the party as an all-time guest list party. Next time the guest gets their ID scanned, a star will appear by their name, denoting them as a VIP.
Does the ID Scan system detect fakes?
The ID Scan system can help detect fakes, but is unable to alert you to every fake ID. One of your staff should still examine the ID to verify its authenticity.
I’m seeing different results with the same ID when I scan it versus when I swipe it. Why is this?
Some states encode different data on their barcodes versus their magnetic stripes. Therefore, it’s possible for this to happen, and you should use the method that provides you with the data you need.
I scanned a guest that’s already been to my venue and now he/she has multiple guest profiles. How do I fix this?
You can go to the Guest Profiles section of your web-app, and there you will find a button to merge guest profiles. From there, you’ll have options to manually merge profiles that you know are duplicates, or to have our system recommend probable duplicate profiles.
The ID Scan app is suddenly being slow. Why might this be?
Our ID Scan app needs a reliable wi-fi connection for peak performance. Your first step in this scenario should be to test your wi-fi connection and look to improve it if it’s indeed an issue.
Common reasons an ID won’t scan/swipe:
• Faded barcode or magnetic stripe
• Something covering or otherwise hampering the barcode or magnetic stripe
• The ID is fake or invalid
• Wi-fi connection is down or unreliable
Vēmos Support
For 24/7 technical support, please call 612-928-2334. This will be your fastest option for support. You can also email info@vemos.io