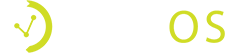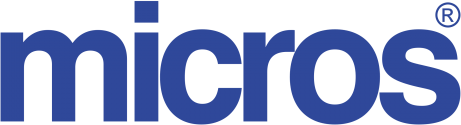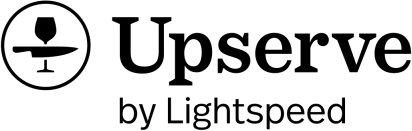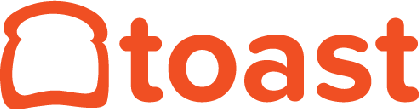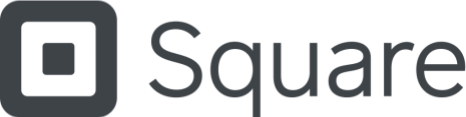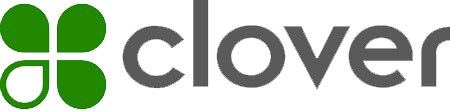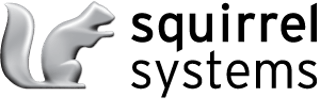Aloha
Instructions for integrating your Aloha POS with Vēmos Pay
- Open a browser on your back of house Aloha computer and go to https://connect.omnivore.io/invite/VEMOS
- Click “Download”
- Open/run the program (Omnivore)
- Fill out the form with your venue’s information
- Give Vemos access
Micros
Instructions for integrating your Micros POS with Vēmos Pay
- Open a browser on your back of house Micros computer and go to https://connect.omnivore.io/invite/VEMOS
- Click “Download”
- Open/run the program (Omnivore)
- Fill out the form with your venue’s information
- Give Vemos access
Positouch
Instructions for integrating your Positouch POS with Vēmos Pay
- Open a browser on your back of house Positouch computer and go to https://connect.omnivore.io/invite/VEMOS
- Click “Download”
- Open/run the program (Omnivore)
- Fill out the form with your venue’s information
- Give Vemos access
Dinerware
Instructions for integrating your Dinerware POS with Vēmos Pay
- Open a browser on your back of house Dinerware computer and go to https://connect.omnivore.io/invite/VEMOS
- Click “Download”
- Open/run the program (Omnivore)
- Fill out the form with your venue’s information
- Give Vemos access
Squirrel
Instructions for integrating your Squirrel POS with Vēmos Pay
- Open a browser on your back of house Squirrel computer and go to https://connect.omnivore.io/invite/VEMOS
- Click “Download”
- Open/run the program (Omnivore)
- Fill out the form with your venue’s information
- Give Vemos access
Agilysys InfoGenesis
Instructions for integrating your InfoGenesis POS with Vēmos Pay
- Open a browser on your back of house InfoGenesis computer and go to https://connect.omnivore.io/invite/VEMOS
- Click “Download”
- Open/run the program (Omnivore)
- Fill out the form with your venue’s information
- Give Vemos access
Toast
Instructions for integrating your Toast POS with Vēmos Pay
- Step 1Add “Vemos” in the Toast Partner Connect Portal.Please login to your Toast backend and head to this page: https://www.toasttab.com/restaurants/admin/integrations/add-integrations.
Then, search Vemos and click Add Now
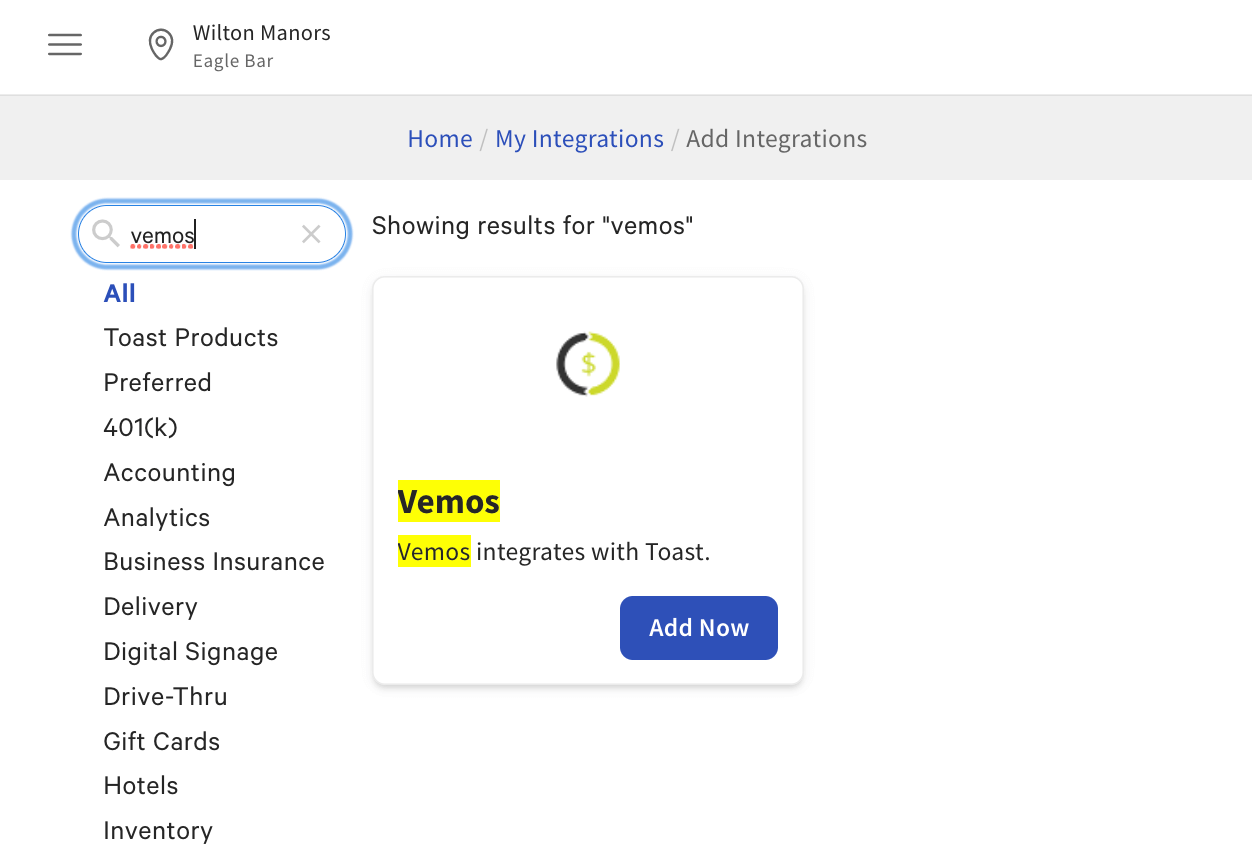
- Step 2Create a “Vemos Pay” employee in Toast. We recommend this employee have “1.17 Change Server” permission enabled so your staff can easily transfer checks created by Vemos Pay to themselves.
- Step 3Complete your free Vēmos account setup at http://app.vemos.io/easy-setup/vemospay. If you already have a Vemos account, please skip this step.
- Congrats – You’re set up!It may take up to 72 hours for Vemos Pay to be live for your location and a Vēmos team member will reach out to you once you are live and can start accepting contactless payments.
Harbortouch
Instructions for integrating your Harbortouch POS with Vēmos Pay
- Open a browser on your back of house Harbortouch computer (also called “The Brain”) and go to https://connect.omnivore.io/invite/VEMOS
- Click “Download”
- Open/run the program (Omnivore)
- Fill out the form with your venue’s information
- If prompted to select your POS, please select “Dinerware”
- Give Vemos access
- If prompted to schedule an installation, please select a date/time you are available
Par/Brink POS
Instructions for integrating your Brink POS with Vēmos Pay
- Open a browser on your back of house Positouch computer and go to https://connect.omnivore.io/invite/VEMOS
- Click “Download”
- Open/run the program (Omnivore)
- Fill out the form with your venue’s information
- Give Vemos access
Focus POS
Instructions for integrating your Focus POS with Vēmos Pay
To enable Vēmos Pay at your location, simply send the activation email below which will grant Vēmos access to your Focus POS.
Send Activation Email
Upserve by Lightspeed
Instructions for integrating your Upserve POS with Vēmos Pay
- Step 1
Login to your Upserve HQ at https://hq.upserve.com.
- Step 2
Select “Integration Partners” in the left navigation/menu. (It is located under ‘Settings’)
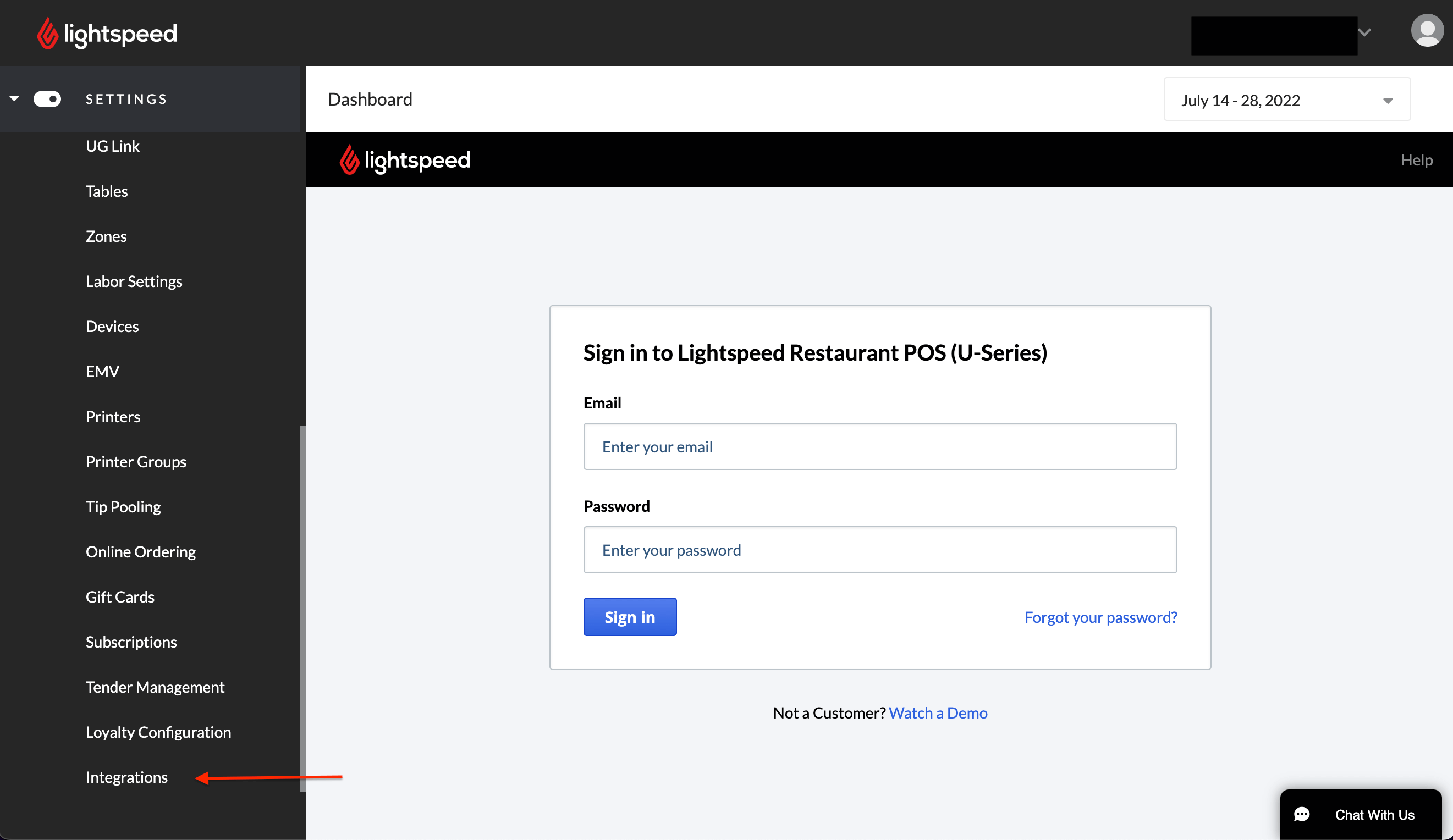
- Step 3
Click the button “Add API Partner” then search “Vemos” and select.
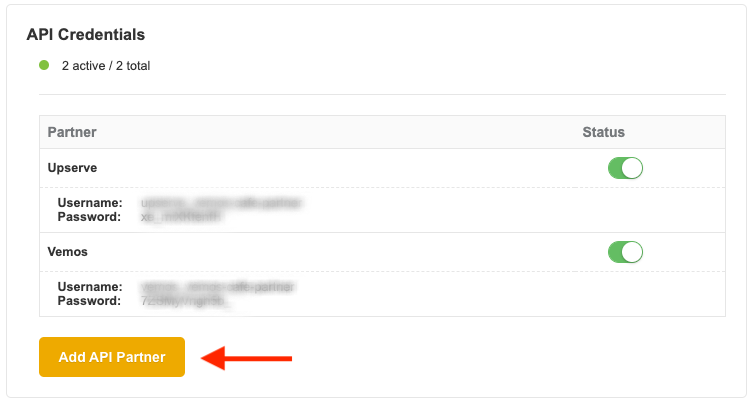
- Step 4
Copy & paste the auto-generated “Username” and “Password” that appears under “Vemos” in the “Partner” section and email it to upserve@vemos.io.
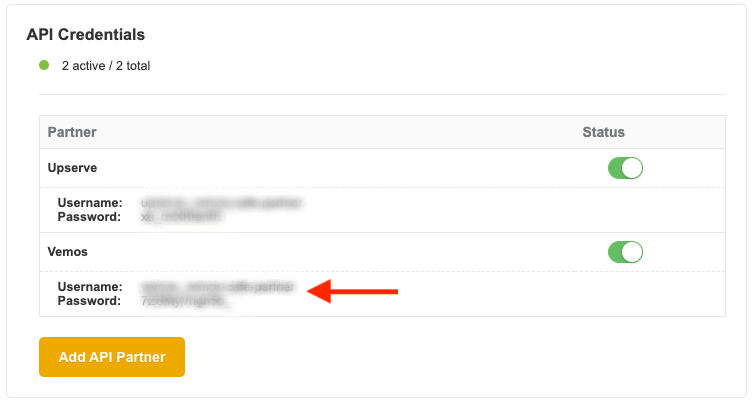
- Step 5
Complete your free Vēmos account setup at http://app.vemos.io/easy-setup/vemospay.
- Step 6
Connect Upserve processing:
Email your Merchant ID to upserve@vemos.io and a Vemos team member will connect your Upserve processing account so all your Vemos Pay transactions will be processed through your Upserve processing account. You will find your Merchant ID on the bottom left corner of your Upserve HQ dashboard.
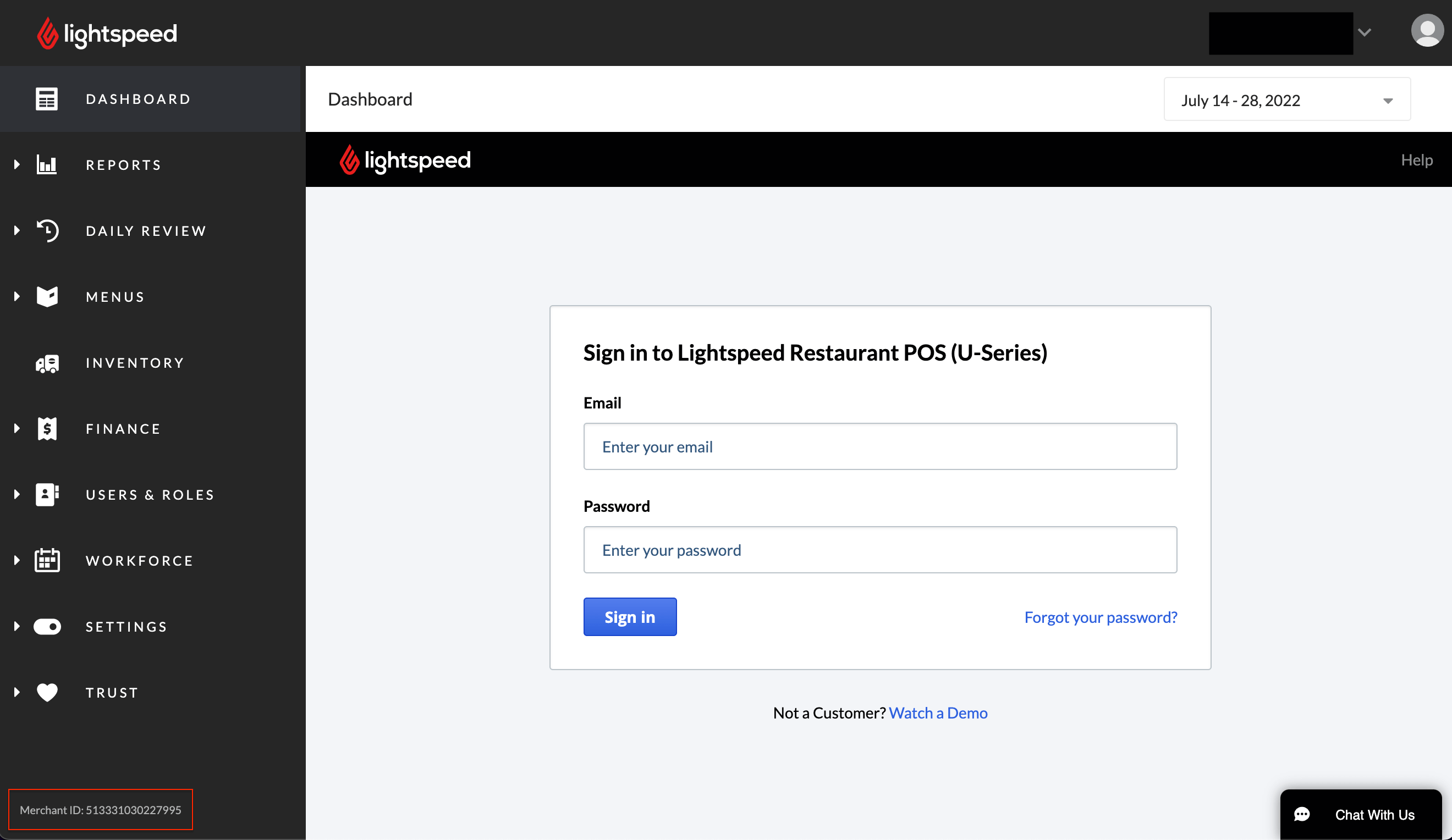
- Congrats – You’re set up!
That’s it. After completing these 6 steps, you’re connected and set up to accept Vēmos Pay contactless payments.
Square
Instructions for integrating your Square POS with Vēmos Pay
- Complete your Vemos account setup here if you don’t have a Vemos account already
- Check your email for a link to set your password
- Once your password is set, login to your Vemos account
- Inside your Vemos account, go to ‘Settings’ > ‘Venue’ > ‘Upgrades’ or click here
- Connect your Square account
- In your Vemos account, click on ‘Dashboard’ then ‘Events & Tickets’ then connect your Stripe account (or sign up for one if you don’t have one)
- Click here, select your location and copy/paste the URL then email the URL square@vemos.io